There are many possible reasons why your Wi-Fi isn’t working. You can solve the problem yourself with one of these simple ways. Having trouble and the Wi-Fi on your phone has stopped working? Don’t worry, there are several ways you should try to solve the problem with Wi-Fi not working, none of them require any technical knowledge.
Below, we’ve listed a few of the most common fixes that should hopefully solve your Wi-Fi related issues. Let’s get started.
Start with the basics
If your phone’s Wi-Fi isn’t working, the first thing you should do is check the basic settings. First, make sure that the Wi-Fi on your phone is enabled. Also, make sure that airplane mode is not enabled, as this will prevent your smartphone from connecting to the internet. These may seem like obvious things, but it’s often the last thing people are checking!
If this doesn’t check out, the next step is to make sure you’re connected to the right router. Trying to connect to your neighbor’s network instead of your own is very common, especially if they have similar names made up of random letters and numbers. Also, don’t forget to double check your router password. If you haven’t changed it since setting up your network, you’ll find it on a sticker placed somewhere on the router.
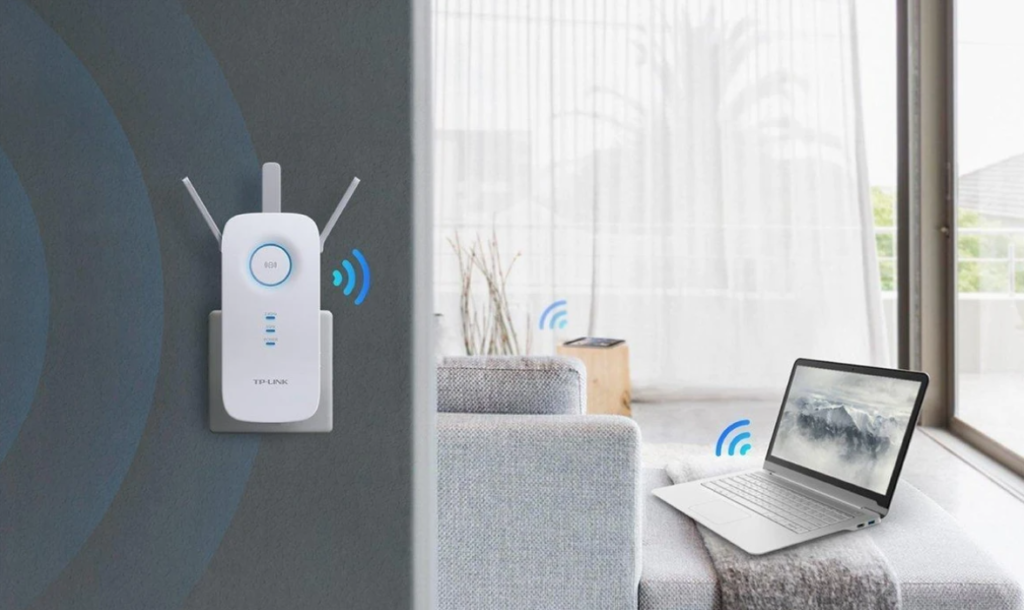
Turn off Bluetooth if Wi-Fi is not working
Bluetooth can interfere with Wi-Fi networks, mainly because both send signals on the 2.4GHz radio frequency. Sometimes Bluetooth will disable Internet access completely, and other times it will significantly slow down speeds of the speedtest. To fix this problem, switch your router to the 5 GHz band.
This is easy to test. Just turn off Bluetooth on your device, if you have it, and see if that solves the problem. If it does, we recommend switching your router from the 2.4GHz band to the 5GHz band – if it supports it – which should allow you to use Bluetooth on your device without causing Wi-Fi-related issues. You can change this in your router’s settings.
Restart the router and the phone.
This is a simple method that has been known to solve many technical problems. Start by rebooting your router: unplug all cords from the device and wait a few minutes. After you reconnect it, wait a minute or two for the device to set up. While you’re waiting, reboot your phone, tablet, laptop, or whatever device you’re using.
Once the device and router are working again, turn on Wi-Fi to see if that solves the problem. If it didn’t solve the problem, it’s time to move on to the next step.
Other ways you can try if your Wi-Fi isn’t working
If none of the methods worked, try a few more. We’ve listed a few of the most common ones below:
- Get closer
the reason your Wi-Fi isn’t working could be because you’re too far away from the router. Grab your device and bring it as close to the router as possible and then try to connect to the internet. - Troubleshooting: if you’re having problems with Wi-Fi on your Windows PC, right-click the Wi-Fi icon on the taskbar, select the “Troubleshoot” option, and wait for the device to do its work. The whole process takes less than a minute, and so far my connectivity issues have been resolved many, many times.
- Forget the Wi-Fi network and reconnect this is another quick and easy solution. The process differs depending on your device and OS, but if you’re using an Android phone, find Wi-Fi in settings and select your network. You’ll then see a window with some information on the screen, which also contains a “Forget” button. Click the button and then reconnect to the same network with your password.
- Install a patch for the router or roll back your computer: in rare cases, the Wi-Fi router might have gotten a bad update on your Windows PC that prevents it from working. In this case, check to see if the router has a new patch that fixes the problem. If not, the solution is to roll back your PC to an earlier version when the router was still working properly.
- Do a factory reset: This is far from the best option, but if nothing works, a factory reset may work. It will erase all data from the device, including software bugs that may be causing connectivity issues, and restore everything to its original settings. But before you go this route, be sure to back up the data on your Android device .
Make a Call
Have you tried all the methods listed in this post, but your Wi-Fi is still not working? If so, it’s time to make a call. But before you do, try to figure out if the problem is related to your device or router. Try connecting as many devices to your Wi-Fi network as possible. If none of them can connect to the network, the problem is with the router or the network. But if only one of them can’t connect, there’s probably something wrong with that particular device.
In the first case, call your ISP. He or she can check to see if there’s any work being done in your area that’s causing network interference, or if there’s a problem with the router. If the router is to blame, your ISP will send a guy to replace it – this has happened to me three times in two years.
If your device is at fault for Wi-Fi related problems, you will have to have it repaired. In this case, call the manufacturer if the device is still under warranty, or the retailer if you’ve opted for one of the optional insurance packages. If both are already expired, you’ll have to repair it at your own expense – sorry about that.
These are some of the easiest and most common solutions to Wi-Fi problems, although they’re not the only ones. Have any of them solved your connectivity issues?